You have filled your iPhone with thousands and thousands of photos over the last few years. Its a nice catalog of memories but now its time to move on. You are looking for a quick and safe way to delete all the photos on your iPhone but dont know how.
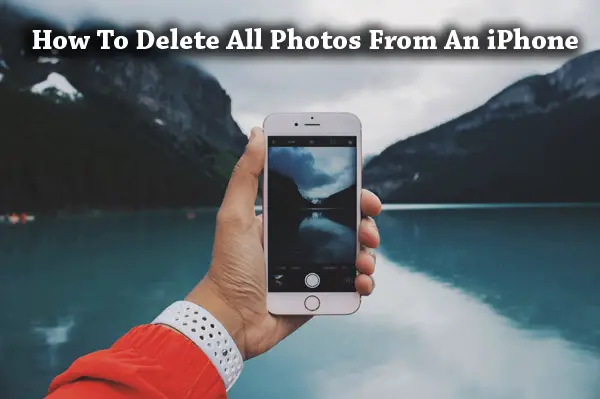
Don’t despair. In this article we will tell you the ways you can use to do so as well as related tasks.
Below are the different scenarios you might encounter. Read on to find the one you are facing and your solution.
How to Delete Multiple Photos
To delete multiple photos you would:
1. Open the Photos App
2. Select multiple photos
3. Tap the trash icon to delete them
How to Delete Thousands of Photos
Deleting thousands of photos this way may be a hassle. There is a quicker way:
1. Go to Albums view in Photos
2. Find an Album that contains the photos you want to delete
3. Tap on Select
4. Tap on Select All
5. Tap the trash icon
How to Quickly Delete all Photos from iPhone
1. Open the Photos App
2. Tap on Albums
3. Tap on All Photos
4. Tap Select
5. Tap the bottom photo then drag to the left and up to select all photos
6. Tap the Trash Icon
7. Confirm file deletion
How to Delete Photos on iPad
Deleting photos on your iPad is similar to deleting photos on your iPhone. To do so:
1. Tap Select
2. Tap and drag across all photos
3. Tap trash icon
4. To make space permanently, go to Recently Deleted and delete the files from there also
How Do I Delete All Photos from my Camera Roll
You will see Camera Roll on your device if you do not use iCloud service to backup your photos. To delete all the photos from your camera roll:
1. Tap the Photos icon
2. Tap the Camera Roll
3. Tap the Share button
4. Select all the photos
5. Tap Delete
How To Delete All Videos
Deleting all the videos on your iPhone:
1.Open Camera App
2. View the Photo Library
3. Click Camera Roll
4. Select Videos
5. Tap on videos to Select them
6. Tap Delete
How to Undelete Accidentally Deleted Photos
Sometimes you delete photos accidentally and need to retrieve them. The good thing is they are held for quite a few days in your Recently Deleted Album. To get your deleted photos back:
1. Open your Photos App
2. Go to the Albums tab
3. Open the Recently Deleted album
4. Tap on Select
5. Tap the photos you want to keep
6. Tap Recover
Be Careful With iCloud Photos
ICloud Photos allows you to store your photos on the cloud to give you more storage space on your device. In this way, high resolutions versions of the images are stored on the Cloud and if you want to, smaller versions of the photos remain on your phone.
But do not forget that when you delete a photo on one device you own when you are signed in with your Apple ID, the photos will be deleted on all your other devices where the same Apple ID is used.
Checking Amount of Storage Left
Periodically or if you have any memory or transfer issues you should check how much storage you have available on your phone. When the storage is full you will get a message saying so. To check how much space you have simply go Settings/General/Storage.
To check how much device storage you have left:
1. Go to Settings
2. Tap on General
3. Tap on Storage
To check how much iCloud storage space you have left:
1. Tap on Settings
2. Tap (your name)
3. Tap on iCloud
If you find that deleting photos did not free up all the space you expected, it is because the first time you click on Delete, your photos are not actually permanently deleted, but rather moved to Recently Deleted, where they are kept for several weeks before disappearing completely.
To make a permanent deletion and save some real space, you need to:
1. Go to Album view
2. Scroll download
3. Tap on Recently Deleted
4. Select the photos again
5. Tap Delete again
Deleting Photos When Selling Your Phone
If you are deleting all the photos on your device because you are selling your phone, these methods are fine. However, in addition to deleting photos, you want to reset your phone which will restore device settings to factory as well as delete all other files that may pose a privacy threat. Do not worry, they are still backed up on iCloud to be accessible with your next phone.
Deleting iPhone Photos Using a Mac
If you have a Mac, you can delete any photos you want from it and the changes will be reflected on your phone. Here is how you do it:
1. Go to your Mac’s Photos app
2. Click a photo
3. Press “Command” + “A” to select all the photos
4. Click Backspace
Deleting iPhone Photos Using a PC
This is possible. To do so:
1. Plug your phone into the PC
2. Find your phone in Explorer
3. Go to the DCIM folder
4. Select photos to delete or Ctrl A to select all
5. Right click and Delete
Here is a video on deleting all photos in seconds:
I hope that this article has helped you with deleting your photos as well as other related tasks. Click here for an article on the best photography gadgets for your iPhone.
Photodoto https://ift.tt/2RUr70L
Sourced by Time Trap Photography sharing the best photography tips, news and tricks throughout the industry.


Sourced by the Time Trap Photography guys https://ift.tt/1LW7xnO
Time Trap Photography is dedicated to freezing those special moments in life that can be revisited and admired for generations to come.





No comments:
Post a Comment
Thank you so much for your comment. A moderator will review and approve all relevant posts. We appreciate your support and encourage you to stay with us by subscribing to our email updates. Where you can easily pick and choose what photography subjects interests you. Subscription link: http://bit.ly/photo-sub