Lightroom is one of the best post-processing applications right now and with its updates getting better each day, there are tools in there that are useful for photographers who shoot in any genre. Each tool in Lightroom comes with a bunch of applications, each designed to achieve particular results. One of those is the “Clarity” tool and it has many uses based on what you are looking to achieve in an image. In this article, we will look at how a little clarity in Lightroom can improve a portrait.
What Is Clarity In Lightroom?
The clarity tool is a tool similar to contrast except that, increasing the contrast will increase the contrast between the lighter and darker areas of the image (makes the shadows darker and highlights lighter), whereas increasing the clarity mostly affects the mid-tones.
Increasing clarity does not make changes to the actual tones, but emphasises the edges of the mid-tones thereby bringing out the textures and details in those areas. So decreasing the clarity does the opposite – it reduces the strong details making it look soft.
Let us consider the image below as an example to make contrast and clarity adjustments.
In the image below, you can see how increasing clarity has enhanced the skin textures.
Below you see that decreasing clarity has softened the textures on the skin.
The image below is just for reference to show how increasing contrast is different compared to increasing clarity. You can see that the tones on the skin have been affected as well when contrast was increased.
Below is a comparison of how increasing contrast (left) and clarity (right) affects an image.
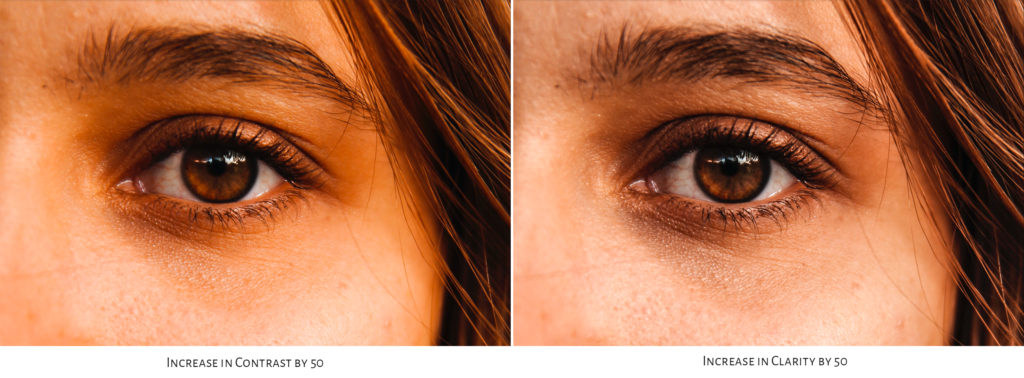
The clarity slider is one that increases the contrast in the mid-tones. It does not affect the highlights and shadows and that way preserves the details in the lighter and darker areas of the image.
If you look at the raw files in portraits, even after making some basic adjustments you may see that the eyes may look lifeless and lack the punch. Bringing up the clarity a bit locally in these areas can add some pop to the eyes. Sometimes there may be too much textures or blemishes in the skin that you want to soften – again a decrease in clarity can help with that.
The clarity slider is used when you need that extra punch in your images or when you need a slight retouching on the skin and it can help to improve your images in many ways. Mostly images with a lot of mid-tones can be brought back to life by adding clarity.
Portraits can get a pop using the clarity tool and these can be achieved using the local adjustment brush or using the radial filter. Sometimes adding clarity can make that area a bit darker, so you may need to increase exposure and/or shadows to compensate for that.
Let us look at what a clarity slider can do and how you can use it to improve a portrait:
The Clarity slider is located in the “Develop” module of Lightroom, under the “Basic” Panel, and using this tool will globally make adjustments to the mid-tones in the entire image. This is especially useful in images that have a lot of textures and you can use this tool to accentuate the textures, add more character to the image, or to soften the image.
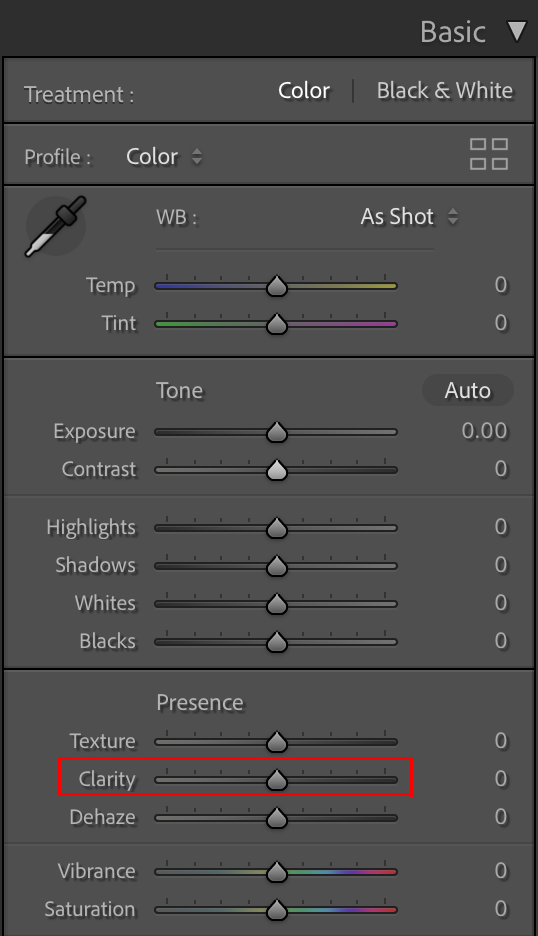
There are times when you want to locally bring out details and textures in a part of the image and this can be achieved by the use of brushes and radial or graduated filters. These tools come with a clarity slider so you can make adjustments locally to the selected areas in the image without affecting the other areas.
To use the “Brush” tool, select the “Brush” tool (Shortcut (K)) above the “Basic” panel and below the “Histogram.”

To use the “Radial” filter, select the “Radial Filter” tool (Shortcut (Shift + M)) above the “Basic” panel and below the “Histogram.”

We will look at three ways in which the clarity slider can be used to improve a portrait.
- Bring Emphasis to the Eyes, Brows and Lashes
- Enhance Textures
- To Soften the Skin
Use Clarity Tool To Enhance The Eyes
Take a look at the image below. It looks a bit soft and adding some pop to the eyes and eyebrows will make the image stand out a bit. The edits are shown here for reference only. Some may like the image soft as it is, but if you think some clarity would work well, then by all means go ahead and try.
Look at the image below, where some global clarity has been added by dragging the Clarity slider to the right by 20.
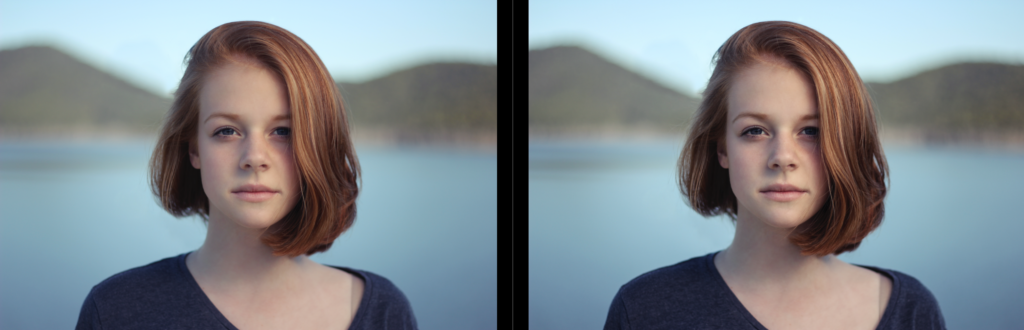
In the image below, I have increased the clarity for just the eye area using the radial filter.
In order to achieve this, choose the “Radial filter” from the panel below the histogram. You will see a lot of sliders for the filter that can be used to make adjustments to the area where the “Radial Filter” will be used.
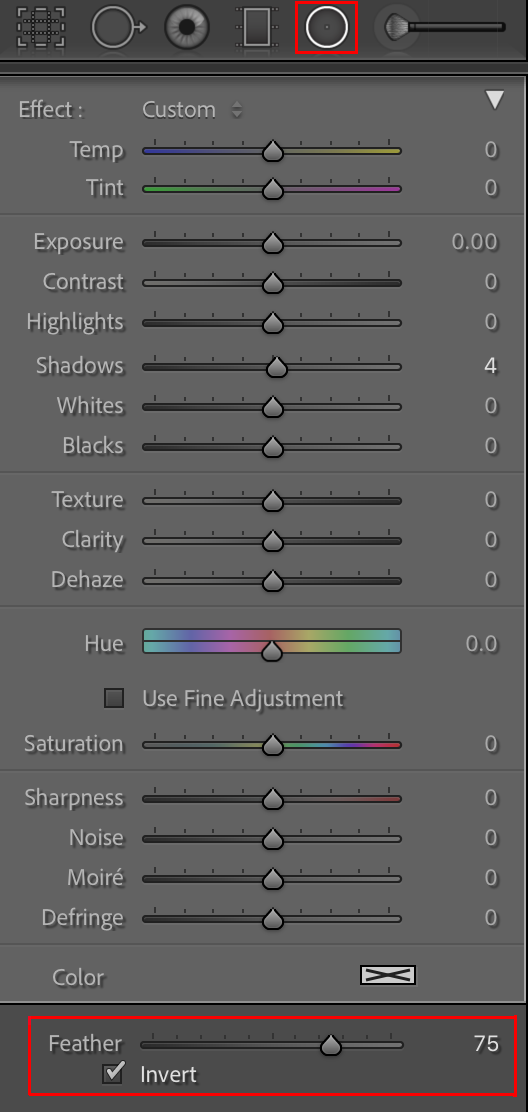
Make sure you adjust the feather to make the effects gradual and look more natural. I have left it at 75 and you can see the effect in the masked area in the image below. Also, check the “Invert” box so the area that you work on will be inside the ellipse. See the image below.

Also to see which areas the mask covers, you will need to check “Show Selected Mask Overlay” in the panel below the image. Or, placing the cursor over the central dot of the filter will also reveal the masked area.

Now uncheck “Show Selected Mask Overlay” so you can see the changes being made. Increase the clarity a bit while looking at the image, just enough to bring a pop in the eyes, eye lashes and eyebrows. I have applied a clarity value of 35.

When applying clarity, you can see that it darkens the area a bit. You can increase shadows and/or exposure to get the details back if required. In the image below, I have increased the exposure a tad by 0.10 and shadows by 15.

Here is the before/after for reference:
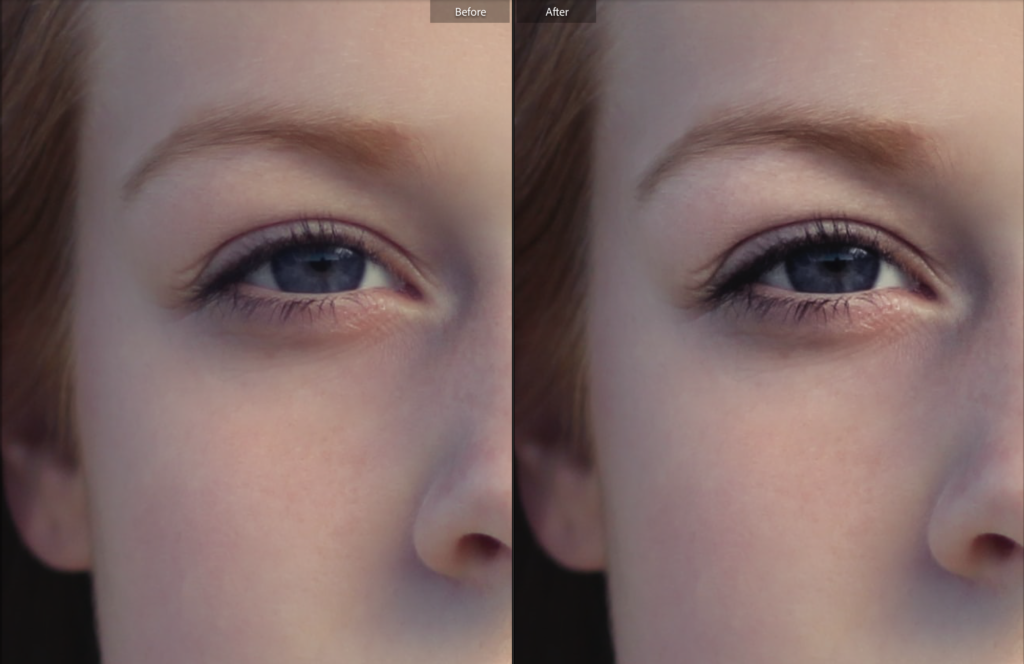
If you want to erase areas of skin where you do not want to apply clarity, then click on the “Brush” and then “Erase.” This will allow you to erase areas where you do not want the clarity to be applied.

Here is the before/after image:
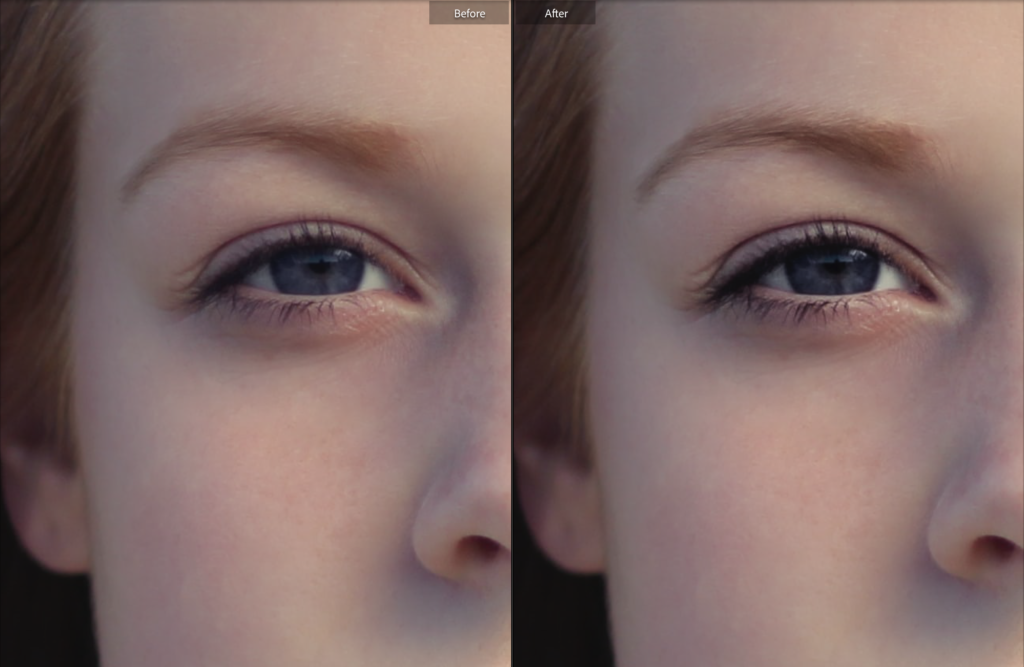
Apply the same effect to the other eye as well. I lifted the shadows for the next eye by 39 because the area was a bit too dark.

See below after applying clarity to both eyes.
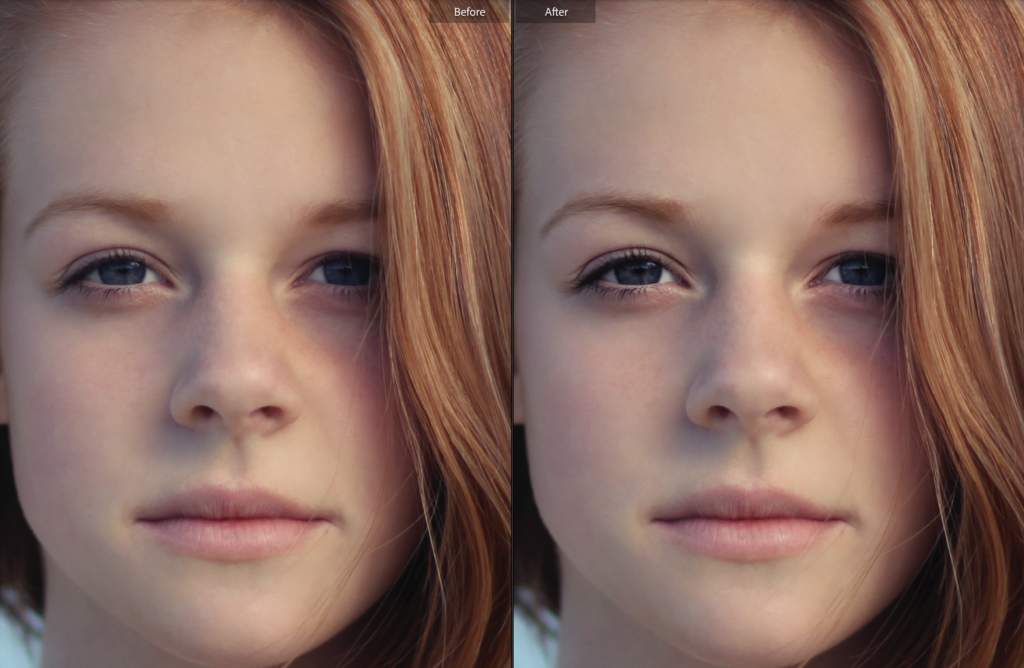
If you think that the lips need some textures, you can add that by using another radial filter. This is mostly useful where the lips look flat without much details.
In this case, I wanted the skin to look soft and have a bit of colour. So I have softened it using the clarity tool that we will discuss in detail in the last section. I used a negative clarity of 30 and added a saturation value of +30, exposure value of 0.27 and increased shadows by 12.

Here is the before/after after smoothening textures on the lips:
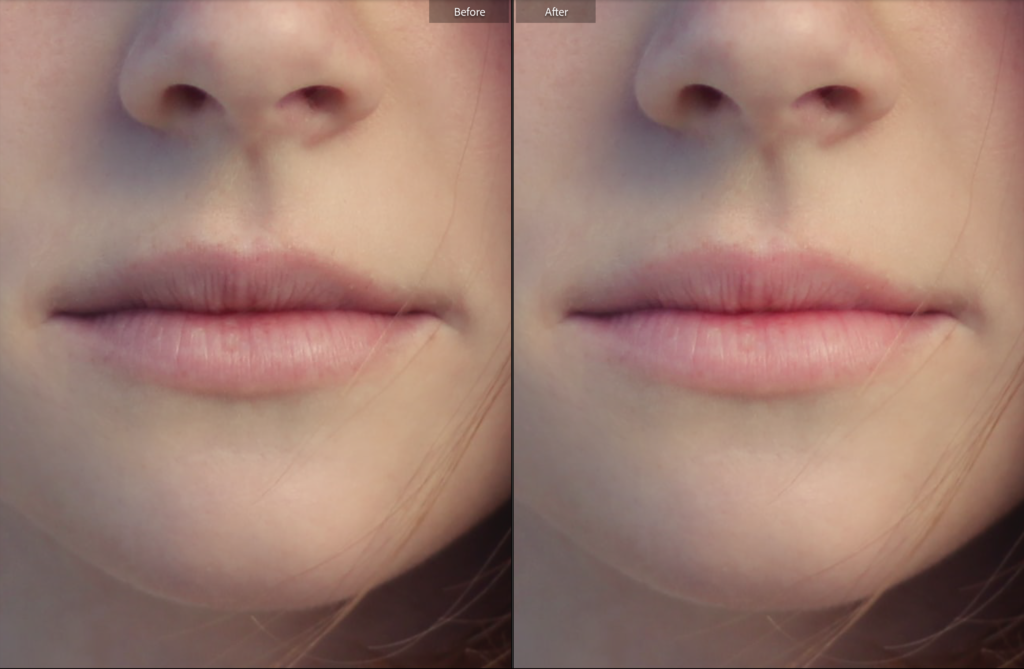
The above steps can be achieved with the help of an “Adjustment Brush” tool instead of the radial filter. The only difference is, you will need to select the adjustment brush and paint over the area where you want the effects to take place. Check “Show Selected Mask Overlay” in the panel below the image to see where you are painting.
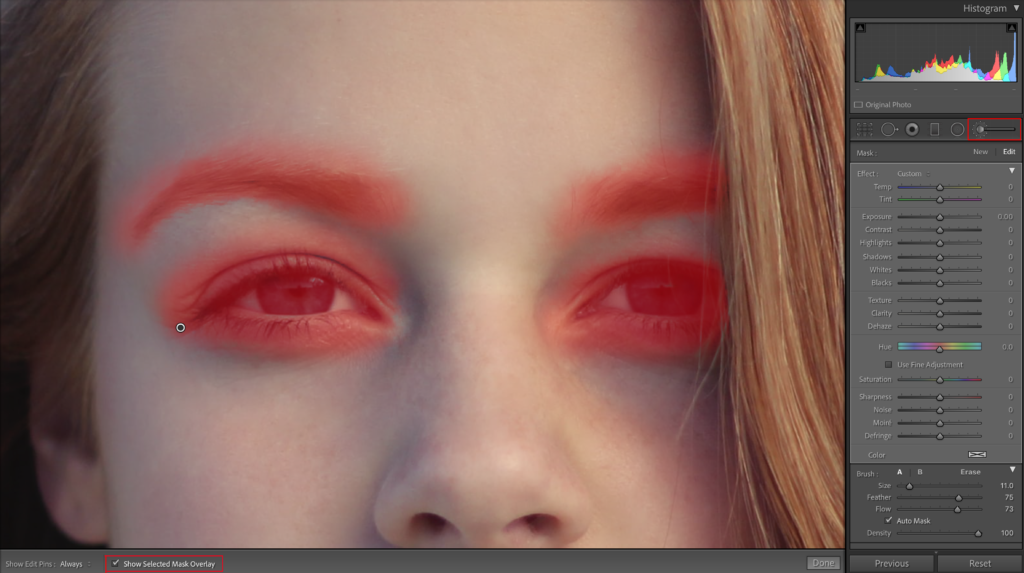
To erase areas where the brush has spilled, choose the “Erase” option and erase those areas.

Now we need to increase the clarity for the brushed areas.
In order to see the changes, uncheck “Show Selected Mask Overlay” in the panel below the image. Make adjustments to clarity, exposure and shadows as required. You will see the results as below where clarity was set to 30, exposure 0.11 and shadows 20.
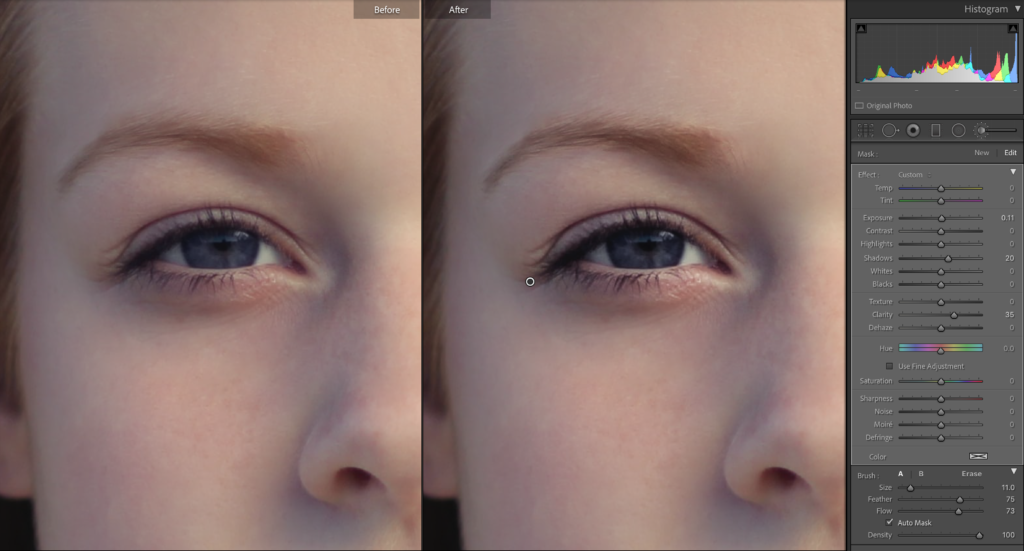
You can also enhance the Iris by applying some clarity to improve it. Use the adjustment brush tool and brush over the Iris.

I have increased the Clarity by 60, Sharpness by 50, Saturation by 20, Exposure by 0.66, and Shadows by 30. The result is below:

Here is the before/after image after enhancing eyes and smoothening the lips:
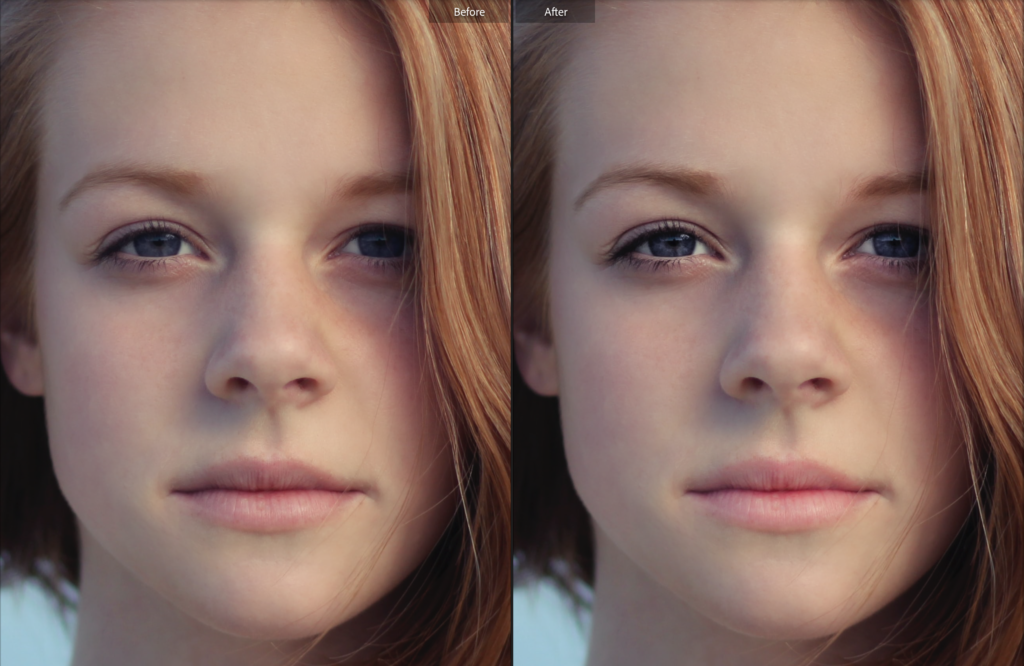
Here is another example for improving the Iris where the Clarity was increased by 80, Sharpness by 20, Saturation by 20, Exposure by 0.30 and Shadows by 32.
Use Clarity Tool To Enhance Textures
With textures on the skin, most of the time in portraits we tend not to use clarity that much because it enhances the effect of wrinkles and any other blemishes in the skin. But there are times when you need to emphasize someone's character by accentuating the textures on their skin. In this case, you can use the clarity tool wisely without overdoing it, so you get what you are looking for in the portrait.
In the image below, we can add clarity globally to give the image some more character and a pop.
The image above can do with a bit of clarity to make the image stand out. I have applied clarity of 25 globally using the clarity slider in the “Basic” panel. If you wish to specifically make changes to particular areas, you can use the brush tool to paint over those areas and then increase clarity locally.
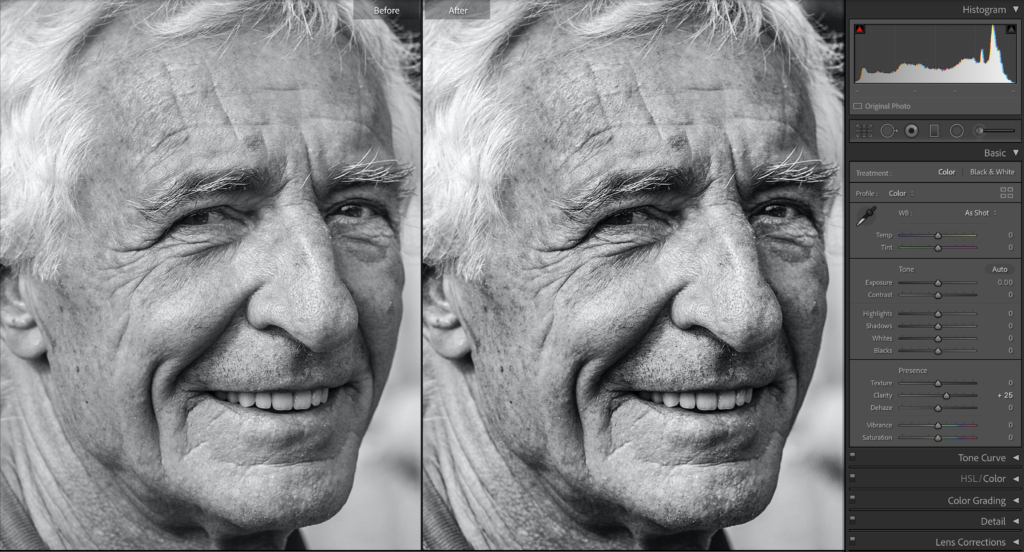
Use Clarity Tool To Soften The Skin
In the above cases, we looked at what increasing clarity can do to a portrait. Decreasing clarity can also have a pleasing effect in portraits where it can be used to hide blemishes and also make the skin look softer. Be very careful when using negative clarity as overusing it can make the image look unnatural.
To achieve this, use the local adjustment brush to paint on areas that need a softer look. Do not paint over eyes, eyebrows and lips as it can take away the sharpness and textures from these areas. Once painted, decrease clarity slightly while looking at the skin textures till you get the desired look. You may also want to add a bit of sharpness here to preserve the textures.
In the image below, we will look at how a slight decrease in clarity can improve the skin textures of the portrait.
Using the adjustment brush tool, paint over the areas where you want the skin to be softer. Check “Show Selected Mask Overlay” to see the painted areas. You can erase spilled areas using the “Erase” tool.

You now need to decrease clarity to make the skin a bit soft. First uncheck “Show Selected Mask Overlay” so you can see the changes happening. I have reduced clarity by 40, then increased exposure a tad to 0.11, increased shadows by 10 and increased sharpness by 15 to preserve the textures.

Here is the before and after image after softening the skin.

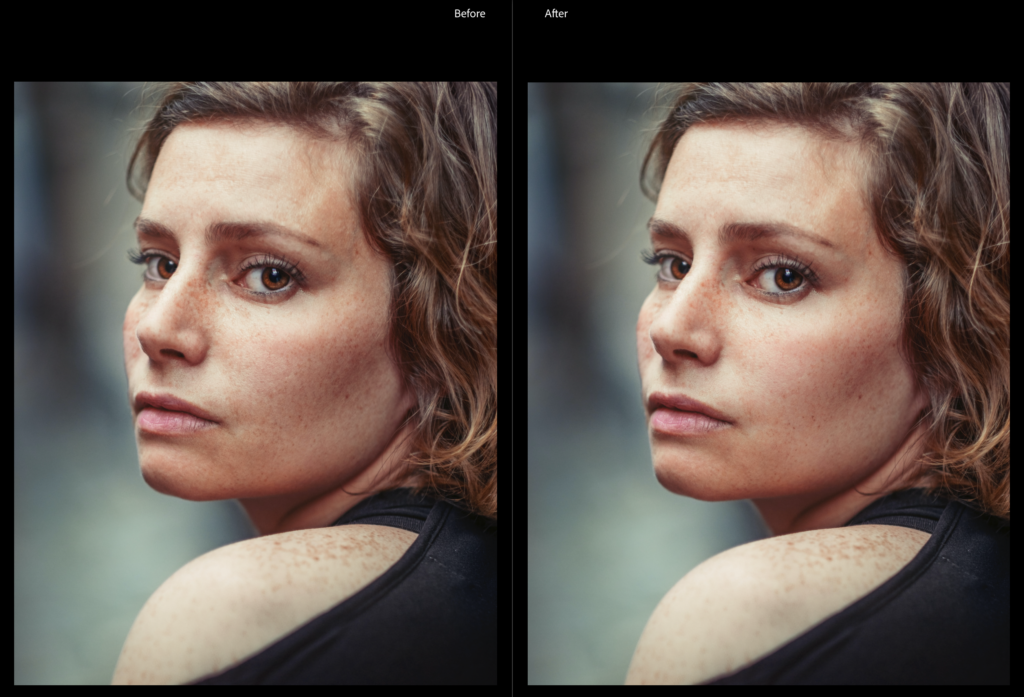
Here are other ways in which the clarity tool can be used for portraits:
- When editing portraits in general, depending on how the image is shot, you can add a slight clarity globally to the image. Since clarity does not affect the shadows and highlights but just the mid-tones, you can safely use it slightly to add some punch to dull looking images.
- Clarity can be a good tool to make improvements to people and their character, especially to emphasize body features like skin textures, muscles, etc.
- Besides smoothening skin on the face, decreasing clarity can also help with skin smoothening in arms if you are working with half, 3/4th, or full portraits.
- Do not go too far with increasing or decreasing the clarity when it comes to portraits because it can bring in an unnatural look to the image. It will also make the image look very unprofessional.
Clarity is an amazing tool to enhance details or to smoothen textures if used wisely when retouching portraits. You will need to use it sparingly depending on what you are looking to achieve. For the usual portraits, it is good to select specific areas and make adjustments locally whereas for grungy portraits, you can easily apply a global clarity value if possible.
How do you use the clarity tool in your portraits? Share your experiences and other tips in the comments section below.
Further Resources:
Light Stalking https://ift.tt/3m0kExY
Sourced by Time Trap Photography sharing the best photography tips, news and tricks throughout the industry. Time Trap Photography is dedicated to freezing those special moments in life that can be revisited and admired for generations to come. - Shannon Bourque
Please visit our main site for booking availability and rates.

Receive valuable industry knowledge delivered free to your email each day.







No comments:
Post a Comment
Thank you so much for your comment. A moderator will review and approve all relevant posts. We appreciate your support and encourage you to stay with us by subscribing to our email updates. Where you can easily pick and choose what photography subjects interests you. Subscription link: http://bit.ly/photo-sub