One of the most frustrating things that can happen while editing photos is lag. Especially photoshop brush lag. Imagine, you’re right in the middle of doing some intricate touch-up edits to finalise an amazing photo for your portfolio or for a client and you cannot get the photoshop brush to do the edits in the exact place that you want it to because it keeps lagging. I know there is only so long before I would want to throw my computer out the window through sheer frustration!
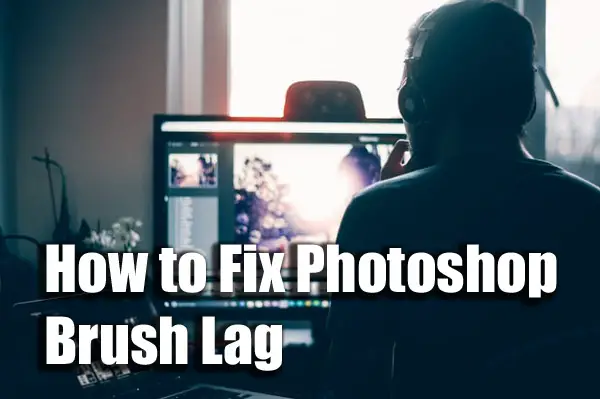
Luckily for you there are 5 easy steps that you can follow to help you optimise your photoshop working environment and get rid of that annoying photoshop brush lag.
- Turn off brush smoothing
- Alter Brush Spacing
- Reduce the file size
- Optimise Photoshops performance
- Optimise your devices performance
Whether you are brand new to photoshop or have been using it for years, sometimes as the software updates over time it can start to do weird, annoying things like the brush lagging.
Now normally you would be all over the internet on the many blogs and forums finding a multitude of different ways to fix the brush lag. You do not have to do that though because I thought I would save you the effort and compile them all into this article.
1. Turn off Photoshop brush smoothing
The introduction of the brush smoothing algorithm to Photoshop CC 2018 and later allowed users to get a more polished look, with cleaner lines when using the brush tool. However, since then many users found that their photoshop brush appeared to slow down and lag.
If this is the case, you can usually get rid of the slow photoshop brush by turning the smoothing down to 0%. If you’re photoshop brush is still being slow even at 0% smoothing then it also may be worth unticking all the smoothing options which can be found in the drop-down menu when you click on the gear icon next to the smoothing percentage.
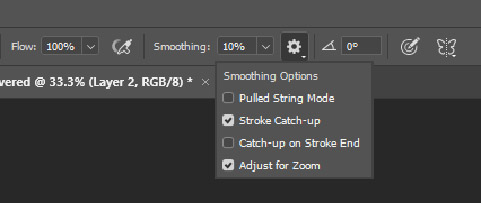
2. Alter Photoshop Brush Spacing
Brush spacing refers to the space between each “dab” of the brush tool. It is automatically set at 25% which is generally ok for most cases.
The lower the spacing the smoother the line you draw with the brush will look. However, the lower the spacing the more chance that the brush will lag. To alter the brush tool spacing click on the brush tool settings in the panel on the right-hand side.
Note, if you are using a 3rd party brush lagging may be caused by the default spacing setting being lower than Photoshop’s 25% or the brush may just be created using complex code.
Here’s what Unrighteous suggests To Do About Slow Photoshop Brush
3. Reduce File Size to Reduce Photoshop Brush Lag
If you find that your brush is still lagging, then the next step is to reduce the file size. It’s so easy when working in photoshop to suddenly have an image with several different layers, all of which take up memory space and can cause the brush tool (or any photoshop tool) to lag.
There are a few different ways that you can reduce the overall size of the file you are working on.
- Reduce the Image resolution. If you’re image is only going to be presented on screen, then it probably doesn’t need to be 5000 pixels wide. Reducing size and resolution will help free up memory. You can easily change this by choosing Image > Image size. You also will only need 72 dpi for screen showing, not 600 or 1200.
- Reduce the number of working layers. Each new layer you use on an image takes up a bit more memory so by regularly merging layers or flattening the image this can help free up space. However, this should only be done with layers that you have finished editing. To merge layers or flatten image choose Layer > merge down/visible or flatten image.
- Convert layers to smart objects. If you aren’t frequently changing a layer or set of layers you can convert them into smart objects thereby saving space and reducing lag. Smart objects preserve an image’s source content but allow you to make non-destructive editing to that layer.
- Save image over multiple PSD files. For images that may have many, complicated layers it may be beneficial to break the image down into sections and save each section as its own file. That way you can still easily edit each section but when you add it into the final image it appears simply as 1 layer.
4. Optimise Photoshop’s Performance to Speed Up Photoshop Brush
The next thing to check is that photoshop itself isn’t the problem. You may be experiencing a slow brush tool simply because photoshop hasn’t been optimised on your device for its best performance.
Optimise How Much Memory Is Allocated to Photoshop
One simple way to improve the performance of photoshop and speed up your brush tool is to allow photoshop to use more of your devices memory/RAM. By default, photoshop is allocated 70% of your devices available RAM but you can increase/decrease this yourself in the memory usage area of the performance preferences screen. Simply choose Edit > Preferences > Performance and edit the memory usage.
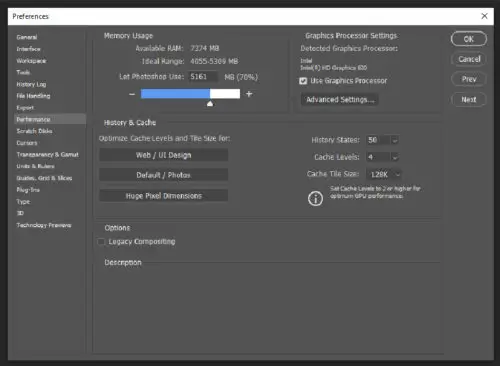
Adjust the Cache Levels
To speed up the redrawing of images as you edit, photoshop uses image caching. You are able to determine the cache levels and cache tile sizes that you would like. The higher the cache level that you pick the better the responsiveness of photoshop, but your images will take longer to load. The bigger the cache tile size the quicker the complex operations will be. However, if you are going to just be making smaller changes such with your brush tool then a smaller cache tile size will be more responsive.
Optimise Your Graphics Processor (GPU) Settings
One of the reasons why your brush tool may appear to have slowed down and be lagging is because the rate at which the screen redraws as you edit is also slow. Changing your GPU settings may help speed your brush tool up.
In the performance section of the preference settings you can fine tune your GPU by clicking on the advanced button and choosing between basic, normal, or advanced. Basic uses the least amount of GPU memory and is a great option if you are running other programs that use GPU or if you find that there are bad screen redraws.
Normal is the default setting and advanced uses the same amount of GPU as normal mode but enables more advanced featured which improves performance. The advanced setting is best when you are working in 3D.
Manage the Scratch Disks
Scratch disks are the disk drive or SSD which is used to store the temporary data while you are using photoshop. By default, photoshop will use your hard drive where you installed photoshop. So, for example if you installed photoshop onto your computer then it would use this hard drive as your scratch disk. However, if like me, you choose to install photoshop onto an external hard drive, the external hard drive would be the default scratch disk used.
You do have the option to change the scratch disk used which can be helpful especially if you are running low on storage space on your hard drive. Choose Edit > Preferences > scratch disks to change which hard drive you want to use.
5. Optimise Your Device’s Performance To Prevent Photoshop Brush Lag
If you are still having problems with you brush tool lagging the next thing to check is your device itself. As you can access photoshop on a range of different devices not all of these suggestions may be relevant.
Update Device Drivers
The first thing to check is that your devices drivers are up to date. This appears to be a common fix in those that use photoshop on a tablet. You can easily update the driver in the device manager. Alternatively, you can reinstall the device driver too.
Free Up CPU
Just like in the photoshop software itself, the reason why your brush tool is slow may be because your device has little free CPU left. This can happen when you have multiple different programs running at once or too many browser tabs open.
The easiest way to free up space is to close down any programs or browsers that you don’t need open. This may include ones running in the background, so it is worth opening up task manager to see which programs are using up all the space.
Another little trick I picked up to help improve performance is to turn off Bluetooth, disconnect from any wireless printers and even (if needed) turn off the Wi-Fi.

Change the Power Mode
If you’re anything like me, you are constantly battling between having a device with a charge that lasts more than a few hours or a device that works at its peak performance. Most devices give you the ability to alter this on a sliding scale from “save my battery life” to “perform like an Olympic Champion”.
If you’re having problems with your brush tool lagging it is probably worth checking that your device isn’t stuck in “save my battery” mode and instead push it more towards “performance mode”. Sure, you might need to put your device on charge sooner but you’re also likely to finish your project sooner because there’s less lag.
Want to learn more about using photoshop in your photography? Check out the 5 Must-Know Photoshop Tricks For Photographers
Photodoto https://ift.tt/2Z5LdcN
Sourced by Time Trap Photography sharing the best photography tips, news and tricks throughout the industry.


Sourced by the Time Trap Photography guys https://ift.tt/1LW7xnO
Time Trap Photography is dedicated to freezing those special moments in life that can be revisited and admired for generations to come.





No comments:
Post a Comment
Thank you so much for your comment. A moderator will review and approve all relevant posts. We appreciate your support and encourage you to stay with us by subscribing to our email updates. Where you can easily pick and choose what photography subjects interests you. Subscription link: http://bit.ly/photo-sub